Instructions for Using the New PDF version of
Art Opportunities Monthly
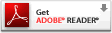
Viewing and Changing Size
If the type is too small on your screen, it's simple to make it the size you want. Go to the View tab in Reader and experiment until you find the combination that's right for your screen size and vision. Also, at any time, you can zoom in on a section to make it larger.Making the Links Hot
Note: The following won't work in Preview. You have to actually open the file.To enable this function in Reader, first select Edit. Go to the bottom of the drop down menu and select Preferences. A screen titled Preferences should appear. On it there are several boxes that can be checked. Make sure that the boxes labeled: Make Hand tool select text and Create Links from URLS are checked, then click OK.
If you are using Adobe Acrobat itself to read the file, there is a different method to get to Preferences. If you can't find it quickly, look it up in your help file. Once you have gotten there, check the boxes as above.
Searching
Adobe Reader has a global Search function that can be especially useful. Let's say you want to find all opps that specifically accept PRintmaking. Got to Edit, then to Search. Type PR in the box. Make sure you select Whole words only and Case-Sensitive [sic]. That will find not only every instance of PR but will give you a list of them . And the list will show several surrounding words, too, so you can quickly determine, if you want to investigate further. If you do, click on the result to go directly to where it is found in the PDF. The list stays intact until you overwrite it with a different search, so you can go back and forth. A quick way to find grants. Neat, huh?By the way, in the case above, printmaking would also be accepted into shows listed as "All," as that identification covers virtually all media/genres other than public art, so you could do a separate search for All. Again, be sure you select Whole words only and Case-Sensitive.
Another example: Searching for PUBLIC ART (or any other section)
Start the search (Edit | Search). When the search panel opens, type in PUBLIC ART (or whatever section you are looking for), all in caps. Check the box for Case-sensitive. Hit the button and there you'll be there. Alternatively, since there are other references to public art in each issue, you could try the same thing without caps: uncheck the Case-sensitive box but do check the "Whole words only" box. Then hit the button and you'll see a list of every mention of public art, including the main heading, which is all in caps. Each match will show surrounding text, so you can tell immediately if it's something you'd like to look at further, which you can do simply by clicking on it. And the list stays intact until you close it.
If you want to see every listing open to PUblic art, do this: Use Full Reader Search and type "PU" (without the quotes) into the search box and check both Case Sensitive and Whole Words Only. Hit Enter. This will give you a list of everything open to PUblic Art and show the first line of each entry. Clicking on that line will take you to the entry. You can then work directly from that or copy it into another file.
Copying and Pasting or converting to Plain Text
Converting Sections to Plain Text
Simple. Just Select, Copy and Paste into whatever other program you are using, or drag and drop.Converting Entire PDF to Plain Text
If you preferred the plain text version, it's simple to convert the PDF. Open it in Adobe Reader, not Preview, and select the entire text, or at least all the entries. Copy then paste into MSWord or any word processor, editor or email program.Blank lines between
You then need to put a blank line between each entry for clarity, if you wish. Simply use Find-and-Replace to replace all ".[hard return]" (don't include the quotes) with ".[hard return][hard return]" . That's a period in front of the hard return. The hard return, symbolized as [hard return] here, shows up differently on different systems. In MSWord, it shows up as ^P.Replacing typographic symbols
If you wish, you may also replace some things that were symbols in the PDF but which have turned into text place-holders in the pure text version. For instance, we use a black arrow to point to the contact information. In the text version this will turn into an "û" or other letter, depending on your system. It will always be preceded by two spaces, so you simply have to do a global Find-and-Replaced to change"[sp][sp]L[sp]" to "[sp][sp]=>[sp]". The [sp] is a space. There are other small cosmetic changes you can make if you wish, such as the mark for Editor's Choice, New and Changed.
Converting to a Word File
If you have Adobe Acrobat, you simply have to Save as a Word file. You can also Select All, then Copy to Clipboard and paste into a blank file in Word. This retains the bold and italic and font size formatting but turns the document into one column instead of two. Unfortunately, it mixes some thing that were in boxes, such as the classified ads, into the columns, so there is some cleaning up to do. It also leaves the links "cold," but you can make them hot again by putting a space or carriage return after them. (You can write a macro to do this to all of them. Write me if you need instructions.) You'll also have to put in blank lines between entries
Programs
There are a number of freeware programs that can help you with these conversions, many listed at http://www.freeware-guide.com/dir/util/pdf.html. There are also a number of programs you can by. Many of these you can download for a free trial, which may give you all you need. At this time, we have no recommendations for either the free or the commercial programs.
Free on-line conversion service
Although ZamZar says they are limited to converting files no bigger than 100KB, we tried with a the Sep 08 AOM, which was about 180KB and it worked.. You upload your file from your computer, they send you an email when it is ready and you go download it. Pro: it's free and it works. Con: resulting file was 31/2 times as big as original, columns were placed into multiple text boxes and it took some hand work to get them so they weren't overlapping each other.Printing
No special tricks here. If you have a duplex printer, choose to print on both sides. Remember, you can also select to print just certain pages or sections.Copying
AOM is set up to prevent copying the entire PDF and redistributing it as a PDF.
Your Tips and Tricks Wanted
If you discover a trick or shortcut or better way to do something, please let us know so we can share it with other readers..
Questions or Problems
Any questions or problems, contact me directly.--Benny Shaboy
|
Copyright 2003-9 by AOM Last updated Aug 5, 2009 contact |